ကိုယ့္ Gmail အေကာင့္ password ကို တျခားလူသိသြားရင္ေတာင္၊ ယူမသုံးႏိုင္ေစဖုိ႔ 2-step verification ဘယ္လုိခံမလဲ

မၾကာေသးခင္က ထြက္လာတဲ့သတင္းတစ္ပုဒ္မွာ၊ ရုရွားဟက္ကာတစ္ေယာက္ဟာ Gmail
အပါအ၀င္ အီးေမးလ္အေကာင့္ေပါင္း ၂၇၃ သန္းေလာက္ကို ခုိးယူသြားတယ္လုိ႔
သိရပါတယ္။ ဒီထဲမွာ ကိုယ့္ Gmail လည္း မပါေနႏိုင္ဘူးလုိ႔ ေျပာလုိ႔မရဘူးေနာ္။
ကိုယ့္ Gmail အေကာင့္ဆုိတာ အီးေမးလ္တစ္ခုတည္းအတြက္သုံးတာမဟုတ္ဘဲ၊ Google
ရဲ့ တျခား၀န္ေဆာင္မွဳေတြျဖစ္တဲ့ Google Play Games ၊ Play Store ၊ Google
Earth စတာေတြအျပင္၊ Facebook အေကာင့္ဖြင့္တာေတြပါ သုံးထားတာျဖစ္တာေၾကာင့္
အေကာင့္တစ္ခုပါသြားရင္ ေတာ္ေတာ္ဒုကၡေရာက္ရမွာပါ။ ဒါေပမယ့္ သိပ္မပူပါနဲ႔၊
Google ဟာ ဒီလုိအႏၱရာယ္မ်ိဳးေတြအတြက္ Gmail မွာ 2-step verification
ေပးထားပါတယ္။
2-step verification ဆုိတာ လြယ္လြယ္ေျပာရရင္၊ ကိုယ္က ဒီအေကာင့္ကို
တကယ္သုံးသူျဖစ္ေၾကာင္း၊ သက္ေသအေထာက္အထား ၂ ခါ ျပရတာပါ။ ပထမအေထာက္အထားက
ကိုယ့္အေကာင့္ password ျဖစ္ျပီး၊ ဒုတိယအေထာက္အထားကေတာ့ ကိုယ့္ဖုန္းဆီ
Google က လွမ္းပုိ႔ေပးတဲ့ကုဒ္ျဖစ္ပါတယ္။ ဒီအတြက္ေၾကာင့္၊ မသမာသူတစ္ေယာက္က
ကိုယ့္ Gmail password ရသြားရင္ေတာင္၊ ၀င္လုိ႔ရမွာမဟုတ္ဘဲ၊
ပုိင္ရွင္ဖုန္းထဲ ၀င္လာတဲ့ကုဒ္တစ္ခု ထပ္လုိမွာပါ။
ဒါဆုိ ဒီလုိ အေကာင့္ပုိမုိလုံျခံဳမွဳရွိတဲ့ two-steps verifaction ဘယ္လုိခံမလဲ။
ပထမဦးဆုံး၊ ဘေရာက္ဆာထဲ၀င္ျပီး၊ g.co/2sv ဆုိတာကို address bar မွာ ရိုက္ထည့္လုိက္ပါ။
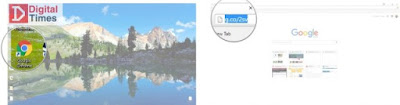
ကိုယ့္ gmail အေကာင့္နဲ႔ password ကို ရိုက္ျပီး၊ Sign In ၀င္ပါ
Get Started ဆုိတာကို ေရြးလုိက္ပါ။

Gmail password ေနာက္တစ္ၾကိမ္ ျပန္ရိုက္ေပးပါ။
အခုဆိုရင္ 2-step verification စာမ်က္ႏွာထဲေရာက္သြားပါျပီ။ ကိုယ့္ဖုန္းနံပါတ္ကို ရိုက္ထည့္ေပးပါ။
ေအာက္မွာ Google က ပုိ႔ေပးတဲ့ကုဒ္ကို ဖုန္းထဲ SMS နဲ႔ ယူမလား၊ ဖုန္း
call နဲ႔ ယူမလား ေရြးေပးလိုက္ပါ။ SMS နဲ႔က ပုိအခ်ိန္ျမန္ျပီး၊
ပုိလြယ္ပါတယ္။ ျပီးရင္ TRY IT ကို ႏွိပ္လုိက္ပါ။

ဒီအဆင့္ေတြျပီးရင္၊ သင့္ဖုန္းထဲကို Google ကေန ကုဒ္တစ္ခု ပုိ႔ေပးပါလိမ့္မယ္။ အဆိုပါ ကုဒ္ကို ရိုက္ထည့္ျပီး Confirm အတည္ျပဳေပးပါ။
ေနာက္တစ္ဆင့္မွာ Turn On ဆုိတာကို ကလစ္ထပ္ႏွိပ္လုိက္ပါ။
ဒါဆုိရင္ သင့္ Gmail အေကာင့္မွာ လုံျခဳံေရး ၂ ဆင့္ အုပ္ျပီးသြားပါျပီ။
အခုကစျပီး သင့္ Gmail ကို ၀င္မယ္ဆုိရင္ password အျပင္၊ Google က
ဖုန္းထဲပုိ႔ေပးတဲ့ ကုဒ္ကိုပါ ထည့္ရိုက္ရပါမယ္။
ယခုစာမ်က္ႏွာမွာေတာ့ အကယ္၍
သင္အခုဖုန္းနံပါတ္ေပးထားတဲ့ဖုန္းေပ်ာက္သြားရင္၊ တျခားဖုန္းတစ္လုံးနဲ႔
ကုဒ္ယူႏိုင္ဖုိ႔ လုပ္ထားႏိုင္ပါတယ္။ Backup phone ဆုိတဲ့ေအာက္က၊ ADD PHONE
ဆုိတာကို ႏွိပ္ျပီး၊ ကုိယ့္မိဘ၊ေဆြမ်ိဳးတစ္ေယာက္ေယာက္ရဲ့ ဖုန္းနံပါတ္ကို
ေပးထားႏိုင္ပါတယ္။
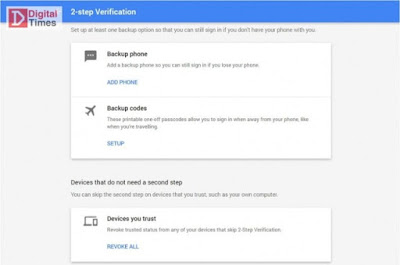
ဒီလုိ ဖုန္းကေန SMS မယူခ်င္ဘူးဆုိရင္၊ Android ဖုန္းထဲကေနလည္း Google Authenticator အက္ပလီေကးရွင္းရွိရုံနဲ႔ လုပ္ႏိုင္ပါတယ္။
ပထမဦးဆုံး ကြန္ျပဴတာကေန ဒီလင့္ခ္ကို ကလစ္လိုက္ပါ။
ေအာက္နားက Switch to App ဆုိတာကို ႏွိပ္လိုက္ပါ။
ျပီးရင္ Android ကို ေရြးေပးပါ။

Continue ကို ထပ္ႏွိပ္လုိက္ရင္၊ ကြန္ျပဴတာမွာ ဘားကုဒ္တစ္ခု ေပၚလာပါလိမ့္မယ္။ မပိတ္ဘဲ ဒီတုိင္း ထားထားပါ။
ကိုယ့္ Android ဖုန္းထဲကေန Play Store ကို သြားျပီး၊ Google Authenticator အက္ပလီေကးရွင္းကို ေဒါင္းလုဒ္ဆြဲပါ။

ဖုန္းထဲမွာ Install လုပ္ျပီးရင္၊ app ကို ဖြင့္လုိက္ပါ။
App ထဲကေန Begin Setup ဆုိတာကို ႏွိပ္လုိက္ပါ။
ျပီးရင္ Scan a barcode ဆုိတာကို ေရြးေပးပါ။
ကင္မရာပြင့္လာရင္၊ ကိုယ့္ကြန္ျပဴတာစခရင္ေပၚက ဘားကုဒ္ကို စကင္ဖတ္လိုက္ပါ။
ဖုန္း app ထဲမွာ ကုဒ္တစ္ခုေပၚလာပါလိမ့္မယ္။
အခုကစျပီး၊ သင့္ Gmail ကို ၀င္ခ်င္တဲ့အခါ၊ password ရိုက္ျပီးရင္
ဖုန္းက SMS ပုိ႔တာ ေစာင့္စရာမလုိေတာ့ဘဲ၊ ဖုန္းထဲက Google Authenticator
အက္ပလီေကးရွင္းထဲ၀င္ျပီး ကုဒ္ယူႏိုင္ပါတယ္။ ဒီကုဒ္ဟာ စကၠန္႔ ၃၀
တခါေျပာင္းေနတာျဖစ္လို႔၊ အလြတ္က်က္ထားစရာ မလုိပါဘူး။ ေနာက္တစ္ခါ
၀င္လုိက္ရင္ ကုဒ္တစ္ခုေျပာင္းသြားမွာပါ။
အထက္ပါ နည္းလမ္းေတြအတိုင္း သင့္ Gmail အေကာင့္ကို 2-step verification ခံျပီး၊ လုံျခဳံမွဳ ပုိျမွင့္တင္ႏိုင္ပါတယ္။
Ref: Android Central, Google
Credit - digitaltimes.com.mm

No comments:
Post a Comment